In the world of computing, encountering issues with your graphics card can be a frustrating experience. Everyone who went through this problem knows just how big of a problem this is. Your machine becomes practically useless. Finding the solution as soon as possible is a lifesaver in this case.
Now, I would like to talk about this issue in greater detail. Buckle up and let us go.
What Seems to be the Problem?
Before diving into the solutions, it’s crucial to understand the issue at hand. A computer not detecting a GPU can be due to various reasons, ranging from hardware issues to software conflicts.
Hardware and Connection Issues
When a graphics card is not detected, it’s essential to check the hardware and connections first. Ensure the GPU is properly seated in its slot and all necessary power cables are connected.
- Check the PCIe slot for any damage.
- Ensure the power cables are securely connected.
- Examine the card for visible damage or issues.
Software and Driver Conflicts
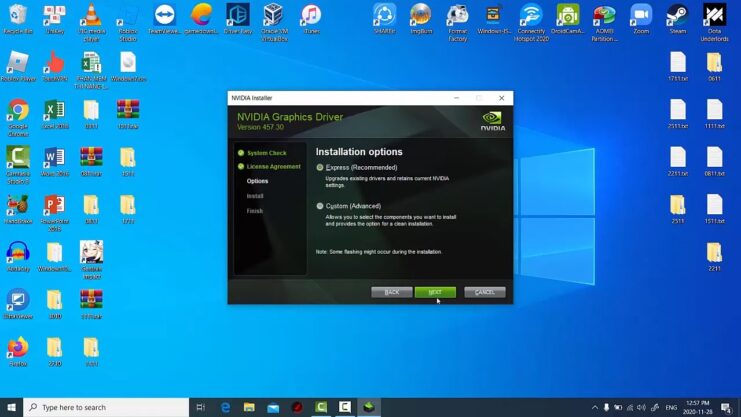
Software and driver conflicts can also lead to the GPU not being detected. It’s vital to ensure that the graphics card drivers are up to date and that there are no conflicts with other software on the computer.
- Update the drivers.
- Check for software conflicts.
- Ensure the operating system is up to date.
Basic Troubleshooting
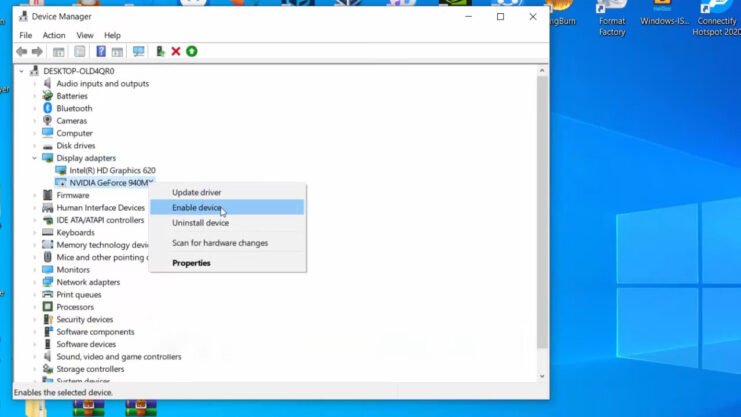
The first thing you should do is conducting some basic troubleshooting. While conducting these does not guarantee you success, it is possible that the solution for the issue you encountered is simple.
Re-seating
One basic troubleshooting step is re-seating the graphics card. This process involves physically removing the graphics card from its slot and then placing it back. This can help resolve any connection issues that may be present.
- Power off the computer and unplug it from the power source.
- Carefully remove the graphics card from the PCIe slot.
- Inspect the card and slot for any issues.
- Properly re-seat the GPU in the slot and reconnect any power cables.
Checking the BIOS Settings
Another basic troubleshooting step is to check the BIOS settings. Sometimes, the BIOS settings may be configured in a way that prevents the graphics card from being detected. Access the computer’s BIOS during startup and then navigate to the settings related to the graphics card.
Ensure the settings are correctly configured to detect the card.
Advanced Troubleshooting
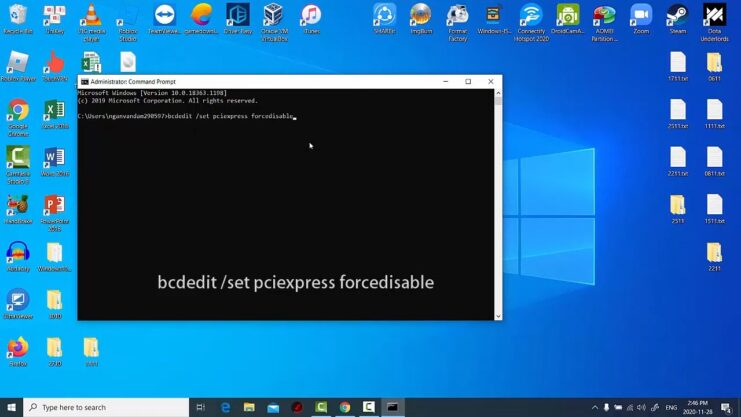
If there is no simple solution to your problem, then you will need to go through some advanced troubleshooting. Of course, a significant level of knowledge is necessary in this case.
If you dont have the necessary experience, we dont recommend you to indulge in it without consulting professionals.
Updating the Motherboard’s BIOS
Sometimes, an outdated motherboard BIOS can cause detection issues with your graphics card. Ensuring your motherboard’s BIOS is up-to-date can resolve compatibility issues with newer graphics card models.
Testing It in Another System
If you’re still facing issues, it’s a good idea to test the graphics card in another system. This step can help determine whether the issue lies with the GPU itself or with the original computer system.
- Find a compatible system to test the graphics card.
- Install the GPU and check if it is detected in the new system.
- If the issue persists, the GPU may be faulty.
Compatibility Checks
Compatibility issues can often be the root cause of a GPU not being detected. The problem with compatibility is that it is not visible at first sight. Since this is the case, you will need to scratch the surface a little bit more.
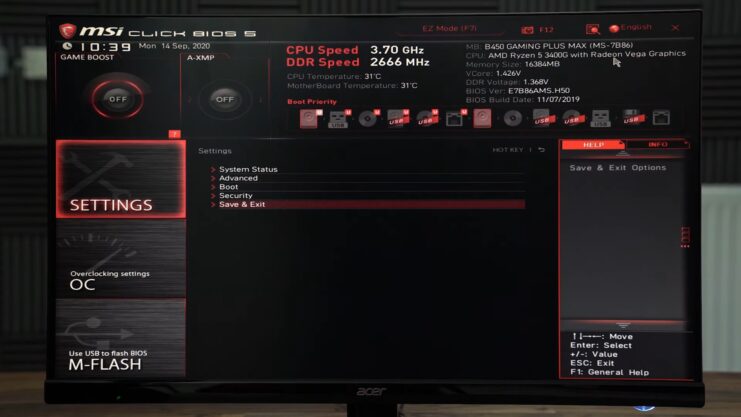
Checking System Requirements
Ensure your system meets the minimum requirements needed for the GPU to function properly. These requirements include power supply wattage, available PCIe slots, and necessary connectors.
- Refer to the graphics card’s specifications for system requirements.
- Ensure your power supply provides adequate wattage.
- Verify that your system has the necessary connectors and PCIe slots.
Operating System Compatibility
Your operating system (OS) should also be compatible with the graphics card. Most modern graphics cards require a 64-bit operating system. Ensure your OS version and edition support the graphics card.
Software Solutions
Sometimes, the issue can be resolved with the help of software solutions. We are talking about a common problem, and resolving it doesn’t require too much of your time.
Using GPU Detection Software
Certain software can force your system to detect the GPU. These programs scan your computer for hardware changes and help in recognizing the graphics card. Outdated or corrupt drivers can prevent your GPU from being detected.
Ensure you have the latest drivers installed for your graphics card.
- Steps to follow:
- Visit the graphics card manufacturer’s website.
- Download and install the latest drivers for your specific GPU model.
- Restart your computer and check if the GPU is detected.
Contacting Manufacturer Support

Reaching out to the manufacturer is the last step for every laptop or computer owner. Nobody enjoys is, but there are moments when this is something you cannot avoid.
Reaching Out
If all else fails, it’s time to reach out to the graphics card manufacturer’s support team. They have in-depth knowledge about their products and can offer assistance and troubleshooting steps specific to your particular model.
- Locate the support section on the graphics card manufacturer’s website.
- Provide them with all the necessary information about your issue.
- Follow their troubleshooting steps and recommendations.
Consulting Computer Manufacturer Support
Similarly, consulting your computer manufacturer’s support can also be beneficial. They can help identify if there are any known issues or compatibility problems with your specific computer model and the graphics card.
FAQs
Can a faulty PCIe slot be the reason for my graphics card not being detected?
Yes, a damaged or faulty PCIe slot can prevent your computer from detecting the graphics card. Try inserting the GPU into another PCIe slot on your motherboard to see if it resolves the issue.
Can an outdated operating system cause my graphics card not to be detected?
Yes, an outdated operating system can lead to compatibility issues with newer graphics card models, causing them not to be detected. Ensure your operating system is updated to the latest version.
What is the role of the motherboard’s BIOS in graphics card detection?
The motherboard’s BIOS controls the hardware components of your computer. If it’s outdated or incorrectly configured, it can prevent the graphics card from being detected. Ensure your BIOS is updated and configured correctly.
Is it possible that my graphics card is incompatible with my motherboard?
Compatibility issues between your motherboard and graphics card could lead to detection problems. Ensure both components are compatible by checking the specifications and requirements of each.
Is there a way to manually force my system to detect the graphics card?
Manually forcing detection may involve using specific graphics card detection software or updating and reinstalling drivers. However, use these methods cautiously and ensure they are compatible with your system.
Wrapping Up
dealing with a non-detected graphics card can feel like a bit of a headache, but you’ve got this. With the handy tips and steps laid out in this guide, you’re more than ready to tackle the issue head-on.
From checking the nitty-gritty hardware details to making sure your software is up to snuff, you’re covering all the bases to get that graphics card back in action. And hey, if things still aren’t looking up, the manufacturer’s support team is always there to lend a hand.
Related Posts:
- Kentucky's Deadliest Tornadoes: A Look Back at the…
- 9 Best Graphics Card for 3D Rendering 2024 - From…
- Top 10 Best Water Cooled Graphics Card 2024 - Buying Guide
- Field Grade Officers Can Now Respond to Adverse Information
- 213 Things That Start With L - Acquire Everything Now
- 161 Things That Start With J - Explore Everything Now







