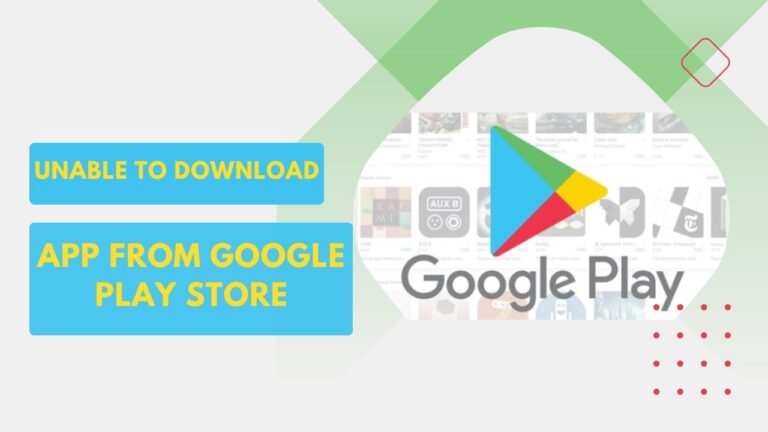Android is an operating system with the largest market share in the mobile world, but like any other operating system, it is not immune to technical problems. One of these problems is when an app cannot be downloaded from the Play Store.
This happens sometimes because of mistakes, but there are also situations where it has a rational explanation. There are so many apps to download, why should you take the risk of installing a bad app?
How often have you faced the issue that after downloading your favorite game from Google Play Store it suddenly said “Unable to download”? This article will help you fix the problem by using Safe Mode in your phone settings. Read on!
We finally found what the problem really is and how to bypass this annoying error. So here are the following solutions which will hopefully solve your issues with downloading apps on your android device.
We hope that after solving this problem with these easy steps, both users and developers can enjoy their experience while creating/downloading applications for Android devices.
Please keep in mind that some of these methods may not work for all Android versions due to different problems in each Android version.
And by the way, it’s also possible that after applying these solutions you may not be able to open Google Play Store again, so we recommend you continue reading this article till the last step. Thanks!
1st solution: Clear data and cache for Google Play Store App
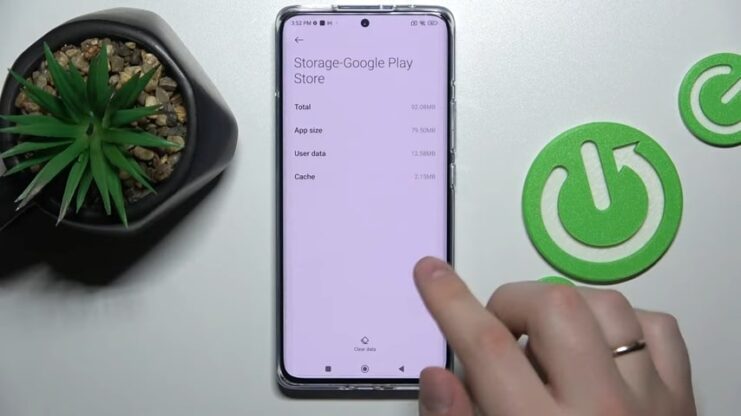
For some users, this issue is caused by corrupted data of the Google Play Store app or Android OS itself which can be easily solved by clearing all the app’s data & cache. Here are the steps to do that:
- Open the “Settings” menu on your phone
- Scroll down and tap on “Applications“
- Tap on “All Apps” located at the right top corner of your screen
- Locate Google Play Store and tap on it
- Tap “clear cache” to remove cached data of the app
- Go back to the “All Apps” menu
- Find Google Play Store again and tap on it
- Tap the “clear data” button to completely wipe the app’s data
- Reboot your phone
2nd solution: Uninstall update for Google Play Store App
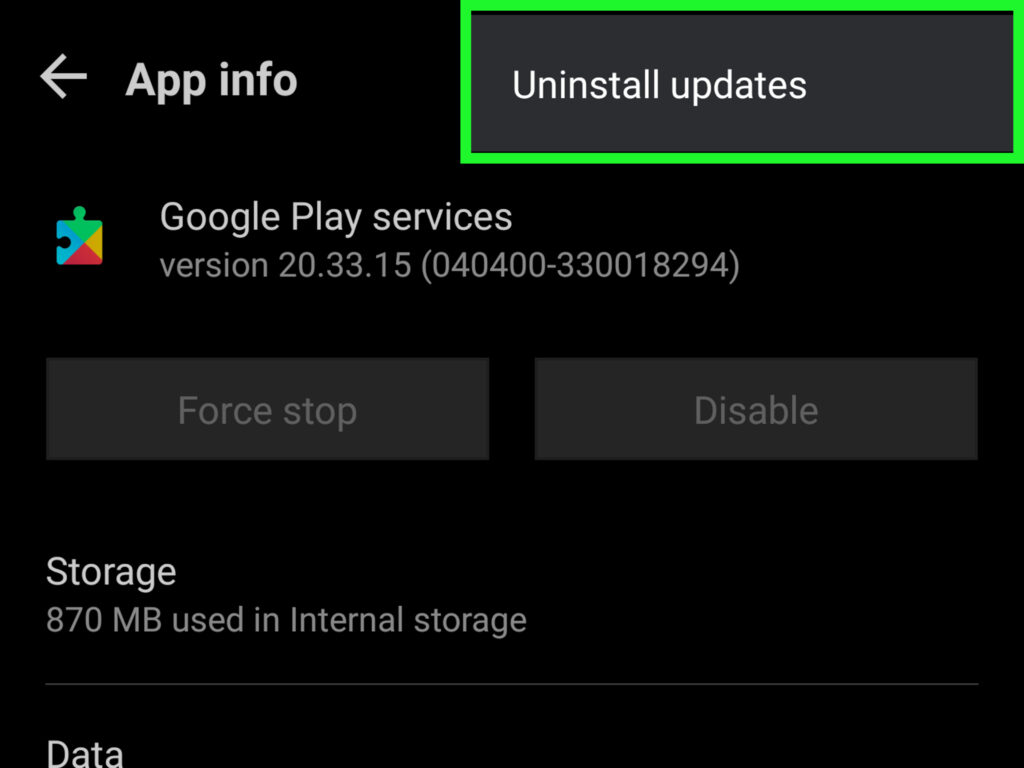
Another way for this issue to occur is because there is an updated version of the app available but you haven’t installed it yet, so we advise you to uninstall updates first then install a new one from Google’s web page.
Here are the steps:
- Open the “Settings” menu on your phone
- Scroll down and tap on “Applications” –
- Tap on “All Apps” located at the right top corner of your screen-
- Locate Google Play Store and tap on it –
- Tap the “uninstall updates” button to uninstall updates for the app
- Go back to the “All Apps” menu-
- Find Google Play Store again and tap on it
- Download a new version of the app from the Google web page
NOTE: Reboot your phone after doing these steps.
3rd solution: Factory reset If no one of these solutions worked, you can also try factory resetting your phone
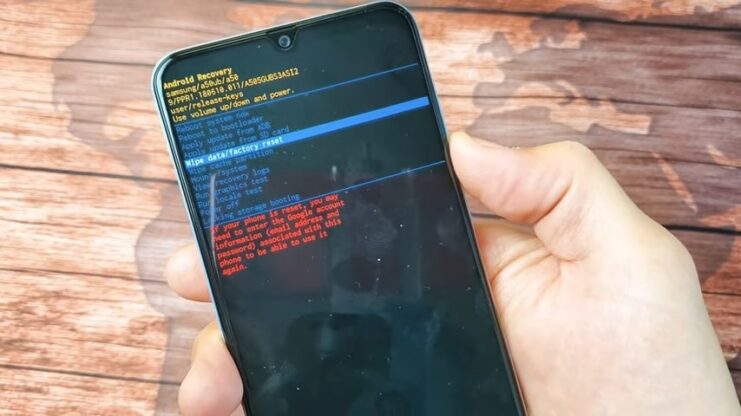
Here are the steps how to do that:
- Open the “Settings” menu on your phone –
- 2 . Scroll down and tap on “Backup & Reset” –
- Tap on “Factory Data Reset” –
- Tap on “Reset Phone” to confirm factory reset-
- Reboot your phone
NOTE: Updating your phone with the newest Android version is recommended after you’ve done all these steps because it may help solve this problem.
4th solution: Check for available storage space on your device
One of the reasons why apps cannot be downloaded from the Play Store is because of insufficient storage space on the device. Before downloading any app, make sure you have enough free space on your device.
Here’s how to check the available storage space on your Android device:
- Open the “Settings” menu on your phone
- Scroll down and tap on “Storage”
- You will see the total amount of storage space, as well as how much is currently used and how much is available
- If you’re running low on storage space, you can try deleting unnecessary files or apps to free up space.
5th solution: Check your internet connection
Sometimes the reason why apps can’t be downloaded from the Play Store is due to poor or unstable internet connection. Make sure you have a stable and strong internet connection before downloading any app. Here are some ways to check and troubleshoot your internet connection:
- Make sure your Wi-Fi or mobile data is turned on and connected to the internet
- Try restarting your router or modem
- Move closer to your Wi-Fi router to improve signal strength If using mobile data, try switching to Wi-Fi or vice versa
- Try resetting your network settings
About Safe Mode
Safe Mode is a diagnostic tool that helps you troubleshoot issues with your Android device by temporarily disabling third-party apps. When your phone is in Safe Mode, only the pre-installed apps on your device will be available. This can help you determine if an issue you’re experiencing is caused by a third-party app.
How to enter Safe Mode on an Android device:
Press and hold the power button on your device until the power menu appears Press and hold the “Power off” button until you see the “Reboot to Safe Mode” option Tap “OK” to confirm Your device will now reboot into Safe Mode
Safe Mode is a great way to troubleshoot issues with your Android device. If you’re experiencing problems with downloading apps from the Play Store, try entering Safe Mode and see if you can download the app from there.
About Android Apps
There are a plethora of apps in the Google Play Store. There are also many apps that have been discontinued, which leaves their future uncertain. Come to think of it, will all these apps continue to work on future Android releases?
Will they even be compatible with your phone model? The good news is that you can still find most of these previously discontinued or incompatible apps inside alternative app stores like Aptoide and F-Droid.
How to download apps from the store?
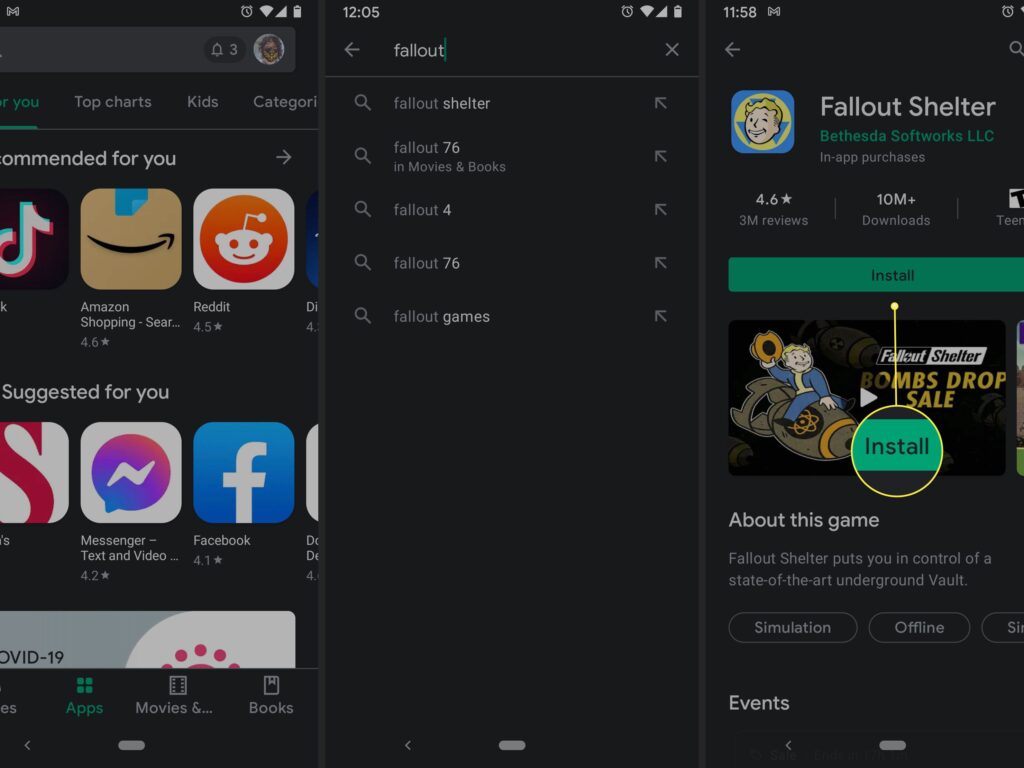
If you are using Android you can simply go to Google Play Store and search for the app that you want. There are also some apps that aren’t available in your country or region so they won’t be shown in your search results.
To download these apps, follow these steps: 1. Clear App Data If you can’t find an app on the store despite searching for it, the first thing that you need to do is clear its data. Clearing an app’s data makes it look like it was just installed at zero percent.
This will make the app show up in Google Play Store after clearing its data and cache.
Here are the steps how to clear cached & saved data of an Android application:
- Open the “Settings” menu on your phone
- Scroll down and tap on “Apps“
- Locate the app that you want to clear its data of and tap on it
- Tap on “Storage” then “Clear cache“-
- Go back to “Storage” again then tap on “Clear Data“…
Frequently Asked Questions (FAQs)
Why can’t I download apps from the Play Store?
There could be several reasons why you’re unable to download apps from the Play Store. Some common reasons include insufficient storage space, poor internet connection, or issues with the Google Play Store app. Follow the solutions outlined in this article to troubleshoot the issue.
How do I clear the cache and data for the Google Play Store app?
To clear the cache and data for the Google Play Store app, go to “Settings” > “Apps” > “Google Play Store” > “Storage” > “Clear cache” and “Clear data”.
What should I do if I can’t find an app on the Play Store?
If you can’t find an app on the Play Store, try clearing its data and cache as outlined in this article. If that doesn’t work, check to make sure you have enough storage space on your device and a stable internet connection. You can also try searching for the app on alternative app stores or downloading the app’s apk file and installing it manually.
What is Safe Mode and how can it help me troubleshoot issues with my Android device?
Safe Mode is a diagnostic tool that helps you troubleshoot issues with your Android device by temporarily disabling third-party apps. When your phone is in Safe Mode, only the pre-installed apps on your device will be available. This can help you determine if an issue you’re experiencing is caused by a third-party app.
Conclusion
Now, the app will appear inside the Play Store. There are also other methods to download an Android app from Google Play Store for free and without data.
You can do a video search on YouTube with keywords like “How to install Games/apps without Google Play” or you can use alternative App Stores that we’ve mentioned above.
You could also try downloading an apk file of the app and installing it manually. The downside to this is that you need an Android device that’s rooted or has a root-enabled file manager installed in it, like Xposed Framework.
Related Posts:
- VIVO Y31 Specifications Revealed on Google Play…
- How To Download Scribd Documents For Free And Quick…
- MSI Afterburner: How to Download and Use - A…
- How Do I Reset the Google Nest Mini - A Step-by-Step Guide
- Top 23 Android Games You Can Play Without Internet?…
- UHURU Rechargeable Wireless Gaming Mouse 2024 -…