Without any doubt, smart devices have become an integral part of our daily lives. Among these, the Google Nest Mini stands out as a popular choice for many homeowners, offering a blend of convenience and innovation.
Like all electronic devices, there may come a time when the Google Nest Mini does not function as expected or needs a fresh start. Whether you’re troubleshooting an issue, preparing to sell or give away your device, or simply wanting to start from scratch, resetting the device can be a necessary step.
Today, I will walk you through the detailed steps on how to reset the the device, ensuring that you can restore its functionality or prepare it for a new user with ease.
Step 1

Disconnect the microphone.
The Google Nest Mini (2nd Gen) has a microphone option near a power outlet (hole), as shown in the figure. To reset the it, press and hold down the power button for 5 seconds.
After you turn off the mic, you’ll be able to hear the voice-indicated command to switch it off. As displayed below, the LEDs on top of the device will light up, then change the hue to orange.
Step 2
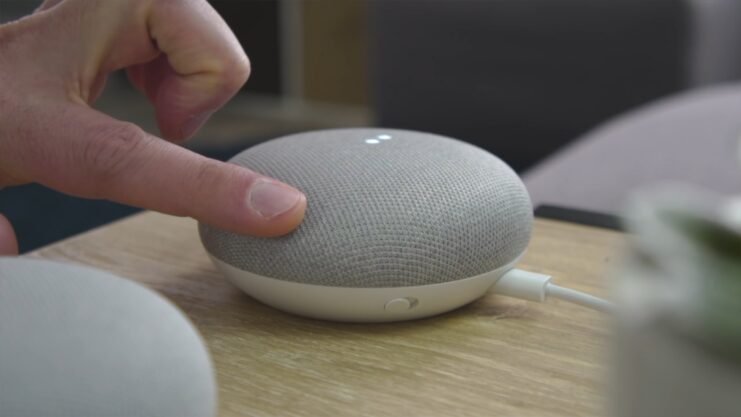
Keep your finger on the upper part of the panel for about 5-7 seconds. Then, you will need to keep the highest part of the touch panel (close to the four dots) for between 5 and 7 minutes. The voice prompts are:
- The device is going to be reset completely. The device should be released to stop the operation.
- Don’t release your finger off the touch panel if you’re in the process of resetting it to the Nest Mini.
Step 3

To restart your Nest Mini, simply keep pressing the touch panel until you have 10 seconds.
Step 4
Follow the voice directions to complete the factory reset of data. Now all you have to do is follow the directions in order to finish the factory reset.
After you have confirmed that the Google Nest Mini is reset and you are able to give it to someone else as well as set it up as it is a “new” gadget.
The reset process for this device is relatively simple, but make sure you follow these steps carefully.
Do I have to use Home’s app to reset Google Nest Mini (2nd Gen)?
Nope. There isn’t an option to reset the factory data within Google Home. Typically the factory reset is thought of as a “firmware” reset. It’s typically done through the reset button or a hole for reset (as in many WiFi routers) as the software might not respond to inputs.
Of course, Google Nest Mini does not come with a reset button, or an opening for a reset. It is necessary to hold the touch panel in order to restart the gadget.
How can you tell if whether your Home Mini is 1st or 2nd Gen?
The Google Nest Mini is a small, smart speaker that helps you get the most out of your day. It’s designed to compete directly with the Amazon Echo while also appealing to people who just want voice controls in their homes.
The 1st generation has a button on top, whereas the 2nd generation Nest Minis (Nest Mini) features a touch panel instead. Both are controlled through Assistant and play music, but they differ in several ways.
They’re also similar in design, shape, and size. So, what differences exist—and is it worth upgrading?
The gen 1 is comparable to the second generation in terms of appearance. Overall, though, the 2nd generation is reasonably priced, features a new color, includes improvements to audio and ultrasound technology, and has an additional wall mount and environmentally friendly hardware.
Why does Google Home always hear “OK” when I was saying “Hey Google”?
There are several reasons for this behavior. In some situations, it can be corrected by resetting your device to factory settings.
How to Reset a Google Nest Hub
On a Google Nest Hub (Google Home Hub), touch and hold the microphone mute button located on the back of the device for 10 seconds or until it turns off. You’ll then hear a voice prompt saying “Mic off.” This means you’ve successfully performed a factory reset on your Google Home Hub. Afterward, you will have to set up your device as if it were being given to someone else or from scratch since all data has been erased.
In case your Google Home Hub comes with a power adapter, unplug it first before touching and holding the microphone mute button. The procedure is also different if you have a wired Nest Hub or an incoming call Nest Hub .
If you own the non-wireless version of the Nest, touch and hold down both volume buttons located on either side at the same time for 10 seconds until you hear a voice prompt saying “Mic off.” This will perform a factory reset on your Home Hub. Pressing these buttons together without holding them doesn’t work. Afterward, all data has been erased so be sure to set up your Home Hub as if it’s brand new.
On the other hand, if you also own the incoming call Nest Hub (Google Home Hub), you’ll need to unplug the power cord and touch and hold down both volume buttons for 10 seconds. This will reset your device, and data has been erased just like with the non-wireless version . Just be sure that it is plugged into a wall outlet before you press the volume buttons since this process requires power to perform a factory reset.
It’s important to note that if you don’t press and hold these buttons at exactly the same time as touching them, there won’t be any effect. Also, keep in mind that those who own an incoming call Nest Hub must first unplug their power cord prior to performing a factory reset of their device.
The Reset Process for Google Nest Hub is relatively simple, but make sure you follow these steps carefully. You can now test the microphone and ensure it is working as expected.
FAQ
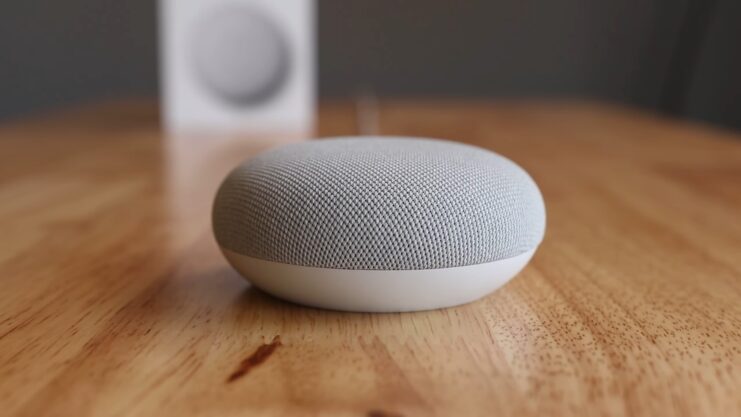
How does the Google Nest Mini compare to other smart speakers in the market?
The Google Nest Mini (2nd Gen) is a compact and affordable smart speaker that offers a solid set of features for its size and price. It competes with other smart speakers like the Amazon Echo Dot, Apple HomePod Mini, and the Sonos One.
Can the Google Nest Mini be used as an intercom system within a home?
Yes, the Google Nest Mini (2nd Gen) can be used as an intercom system within a home using the “Broadcast” feature. This feature allows you to send voice messages from one Google Assistant-enabled device to all other compatible devices within the same home network.
Can I use multiple Google Nest Minis in a multi-room audio setup?
Yes, you can use multiple Google Nest Minis in a multi-room audio setup. By creating a speaker group within the Google Home app, you can connect multiple Assistant-enabled devices to play synchronized music across different rooms in your home.
The Bottom Line
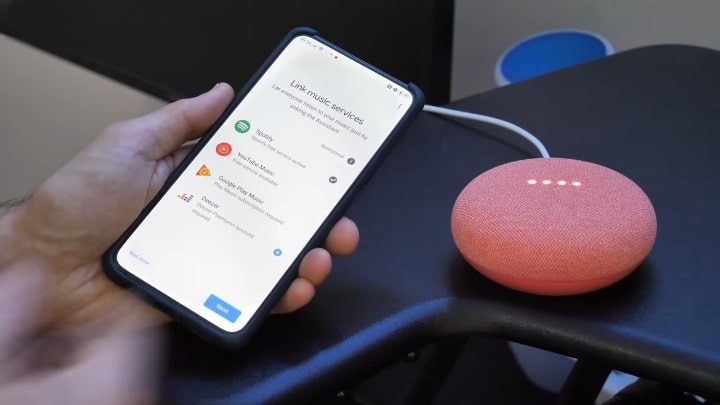
Resetting the Google Nest Mini is a straightforward process, but it’s essential to approach it with caution. By following the outlined steps, I was able to successfully restore the device to its factory settings. This procedure can be particularly useful when troubleshooting issues or preparing the device for a new user.
It’s crucial to remember that a reset will erase all personalized settings and data. It’s always advisable to consult the official documentation or seek expert advice if uncertainties arise during the process.







