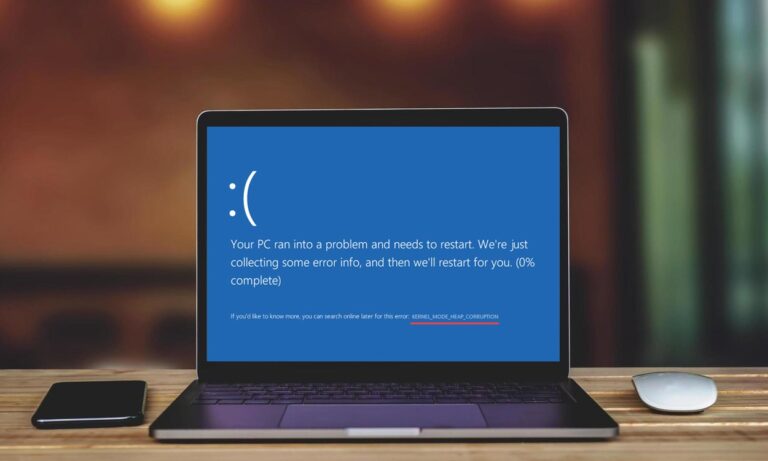Kernel Mode Heap Corruption error (commonly noted as STOP 0x0000013A), although relatively uncommon, can be the source of nightmares for Windows 10 users. This error usually crashes your computer and displays the infamous blue screen of death (BSOD). That’s like the ultimate party pooper if you are in the middle of something critical.
Don’t fret! We have curated an exhaustive list of 8 solutions for you to resolve this problem once and for all. Whether you’re a tech geek or someone who barely knows how to restart their PC, this guide is designed to be accessible to everyone.
Fix 1: Update Windows 10 to the Latest Version
Why Does This Help?
Updating your Windows 10 operating system not only brings in new features but also incorporates bug fixes, including those that may resolve Kernel Mode Heap Corruption errors. It’s essential to keep your Windows 10 updated to ensure smooth performance and enhanced security features.
How to Update:
- Go to Settings (Win + I)
- Click on Update & Security
- Tap on Check for updates, and follow the on-screen instructions.
What if the Update Fails?
If the update process fails, you can manually download the necessary files from the Microsoft website and install them. Make sure to download files that are compatible with your system configuration.
After the Update:
Once you complete the update, restart your computer. This will help to apply the changes effectively, hopefully resolving the error you were facing.
Fix 2: Update Graphics Card Drivers
Why Does This Help?
The graphics card driver plays a pivotal role in rendering graphics, and outdated or corrupt drivers can lead to Kernel Mode Heap Corruption errors. Thus, keeping these drivers updated is crucial.
Steps to Update:
- Right-click on Windows Start Menu and choose Device Manager.
- Locate Display Adapters and expand it.
- Right-click on your graphics card driver and choose Update driver.
Automated Tools:
Several third-party utilities can automatically update your drivers for you. Tools like Driver Easy or Driver Booster are popular choices, but use them at your own risk.
After Updating:
Reboot your computer after the update is complete. This will ensure that the newly installed driver is initialized correctly, potentially resolving the error.
Fix 3: Run Windows Memory Diagnostic Tool
Why Does This Help?
Heap corruption errors are often linked to issues with your computer’s RAM. Running the built-in Windows Memory Diagnostic tool can help detect these issues.
Steps to Run the Diagnostic Tool:
- Press Win + R to open the Run dialog.
- Type mdsched.exe and press Enter.
- Choose between ‘Restart now and check for problems’ or ‘Check for problems the next time I start my computer.’
Interpreting Results:
After your computer restarts, you’ll see a status indicating any issues with your RAM. If any issues are found, consider replacing your RAM or consulting a professional for repairs.
Alternative Methods:
You can also use third-party applications like MemTest86 to perform a more thorough check.
Fix 4: Check for Disk Errors
Why Does This Help?
Disk errors can also contribute to heap corruption issues. The CHKDSK tool in Windows checks for and attempts to resolve errors on your hard disk.
Steps to Run CHKDSK:
- Open Command Prompt as an administrator.
- Type chkdsk /f and press Enter.
- You might be asked to restart your computer; if so, confirm to proceed.
What Happens Next?
Once the scan and fix are done, a summary will appear showing what has been repaired. If significant errors were found and repaired, this might solve your Kernel Mode Heap Corruption problem.
Advanced Users:
For a more detailed examination, you can use the /r parameter (chkdsk /r) to locate bad sectors and recover readable information.
Fix 5: Disable Hardware Acceleration in Web Browsers
Why Does This Help?
Hardware acceleration offloads tasks from your CPU to your GPU. However, if your GPU is already stressed, it may lead to the Kernel Mode Heap Corruption error.
For Chrome Users:
- Go to Settings
- Scroll down to Advanced
- Under System, toggle off Use hardware acceleration when available
For Firefox Users:
- Go to Settings
- Under General, scroll down to Performance
- Uncheck Use recommended performance settings and then uncheck Use hardware acceleration when available
Testing:
After disabling hardware acceleration, restart your computer and observe if the error recurs.
Fix 6: Reinstall Windows 10
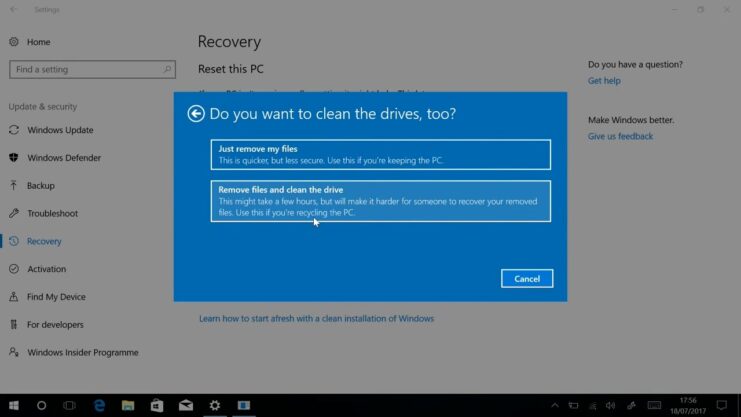
Why Does This Help?
As a last resort, reinstalling Windows 10 can fix any underlying issues that are too difficult to identify. It’s the nuclear option but often effective.
How to Reinstall:
Back up all your important data before proceeding. You can either use a USB recovery drive or directly reinstall Windows from the settings menu.
After Reinstallation:
You will need to reinstall all your applications and restore your backed-up data. However, the Kernel Mode Heap Corruption error should be resolved.
Fix 7: Roll Back Recent Software Installations
Why Does This Help?
Recently installed software could be incompatible with your system, causing the heap corruption error.
Steps to Roll Back:
- Go to Control Panel
- Click on Programs and Features
- Sort the list by the installation date and uninstall recent installations.
Further Testing:
After each uninstallation, restart your computer to see if the issue persists. If the error goes away, the last uninstalled program was the likely culprit.
Fix 8: Consult a Professional

If you’ve tried all the above methods and still haven’t had any success, it’s time to consult a professional. Computer issues can be complicated, and some problems might require a hands-on approach from someone experienced in the field.
Bonus: Preventative Measures
While the above fixes are tailored to solve the Kernel Mode Heap Corruption error after it has occurred, prevention is better than cure. So, what can you do to make sure you don’t run into this error again?
Keep Software Updated
Regularly update all software applications and the Windows operating system itself. Software developers frequently release updates that fix bugs and improve security, potentially fending off this nasty error.
Regular System Checks
Perform routine checks on your hardware, especially your RAM and hard disk, to preemptively catch issues that might escalate into a heap corruption error. Tools like Windows Memory Diagnostic and CHKDSK are excellent for this purpose.
Avoid Unreliable Software
Stay away from pirated or dubious software, as they may not adhere to programming best practices, thereby causing system errors like Kernel Mode Heap Corruption.
FAQs
What is the significance of the STOP code in Kernel Mode Heap Corruption error?
The STOP code, often seen as STOP 0x0000013A, is a specific identifier for the error you are encountering. This code can be helpful for technical experts or when you’re seeking online assistance because it pinpoints the exact nature of the issue. It makes troubleshooting much more straightforward and targeted.
How do I know if my hardware components are causing this error?
If you’ve ruled out software issues and driver incompatibilities, hardware could be the next suspect. Physical indicators can include overheating, odd noises, or even the age of the hardware components.
Running hardware diagnostics tools for CPU, GPU, and RAM can give you more concrete data on this. Some third-party software tools provide comprehensive hardware scans.
Can overheating cause Kernel Mode Heap Corruption errors?
Yes, overheating can contribute to a range of issues, including Kernel Mode Heap Corruption. Overheating may cause hardware components like RAM or GPU to malfunction, which can trigger the error.
Make sure your computer is well-ventilated, and consider using hardware monitoring software to keep track of temperatures.
Can third-party antivirus software cause this error?
In rare cases, third-party antivirus software might cause Kernel Mode Heap Corruption errors due to conflicts with system files or processes. If you recently installed or updated an antivirus program and then started experiencing this error, consider temporarily disabling the antivirus to see if that solves the problem.
Are there specific applications known to trigger this error frequently?
There are no universally agreed-upon applications that cause this error, as it usually varies from system to system based on hardware and software configurations. However, heavy-duty applications that use a lot of system resources are generally more likely to trigger such errors if there’s an underlying issue.
Is there a way to automatically recover my work if Kernel Mode Heap Corruption occurs?
Unfortunately, automatic recovery largely depends on the application you are using. Software like Microsoft Word and some web browsers have built-in recovery features that can restore your data if they were running during the crash.
However, it’s good practice to frequently save your work and use backup solutions to minimize data loss in case of a sudden error like Kernel Mode Heap Corruption.
Final Words
The Kernel Mode Heap Corruption error can be a challenging problem to solve, but these fixes offer a comprehensive approach to resolving it. From simple updates to more advanced solutions like reinstalling Windows 10, one of these methods is likely to solve your issue. If all else fails, seeking professional help is always a viable option.
Related Posts:
- Why Does My Mic Keep Cutting Out in Windows 10/11? -…
- How to Fix "No Internet Secured Error" in Windows 10…
- Does Your Phone Charge Faster on Low Power Mode?
- Spotify Can't Play Current Song: 10 Simple Fixes
- Why is Alexa Not Responding to Voice Commands? 8 Easy Fixes
- How to Fix CPU Fan Error on Boot Time? - Quick Fix Tutorial