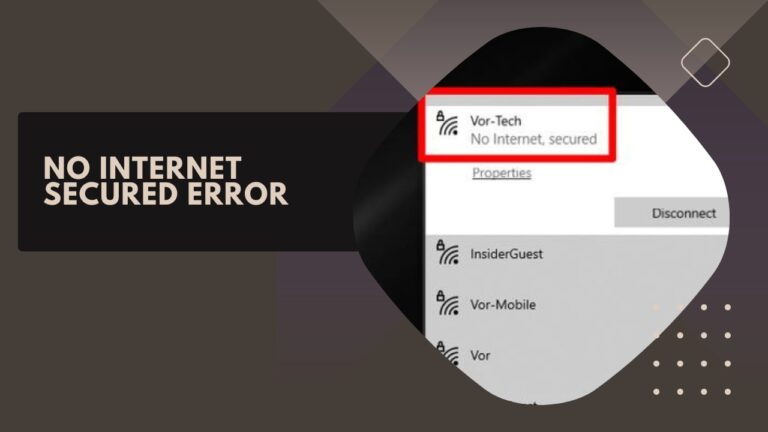We’ve all been there: settling down for a relaxing evening with our favorite series streaming, or preparing for that critical online meeting, and bam! – the dreaded “No Internet, Secured” notification pops up on our Windows 10 or 11 screen. It’s like the virtual equivalent of a flat tire in the middle of a road trip.
Not only does this error throw a wrench in our plans, but the underlying cause can often feel like a mystery. Don’t fret! In this guide, we’ll demystify this enigmatic error and arm you with actionable steps to get back online swiftly. So, take a deep breath, bid adieu to the frustration, and let’s embark on a digital troubleshooting journey together!
1. Restart Your Computer
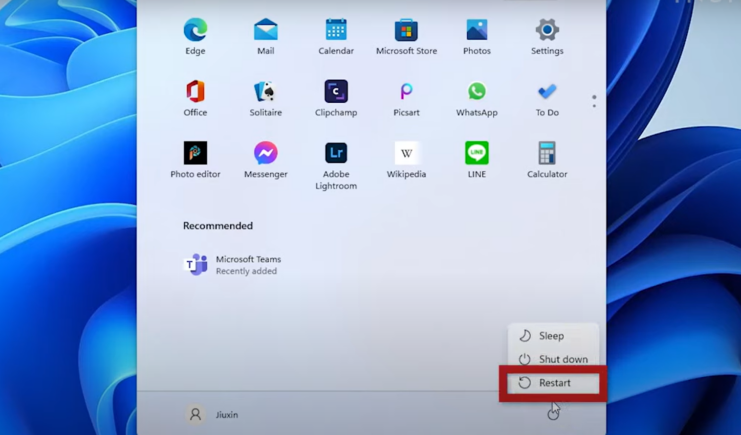
Before diving into complex troubleshooting, a simple restart can do wonders. This action will refresh your system and eliminate minor glitches causing the error.
Steps:
- Click on the Windows icon.
- Choose ‘Restart’ from the power options.
- Once your PC reboots, check your connection.
2. Restart Your Modem and Router

It might not just be your PC. There’s a possibility that your modem or router is causing the problem.
Steps:
- Turn off your modem and router.
- Wait for 10 minutes.
- Turn them back on and wait until all lights stabilize.
- Reconnect your PC and see if the error is gone.
3. Forget the Network and Reconnect
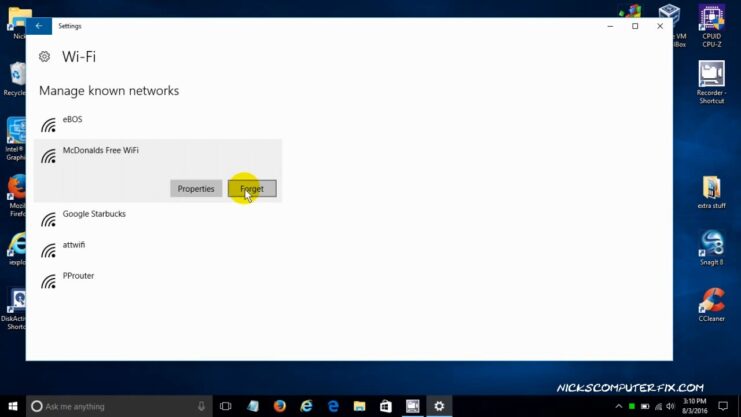
Sometimes, the stored network settings can become corrupted, leading to connectivity issues.
Steps:
- Right-click on the WiFi or Network icon in the taskbar.
- Go to ‘Network & Internet Settings.’
- Click on ‘WiFi’ on the left pane and then ‘Manage Known Networks.’
- Locate your network, click on it, and select ‘Forget.’
- Reconnect by selecting your network from the available list and entering the password.
4. Update Network Adapter Drivers
Outdated or corrupted drivers can result in this error. Ensure you have the latest drivers for your network adapter.
Steps:
- Right-click on the ‘Start’ button and choose ‘Device Manager.’
- Expand the ‘Network adapters’ section.
- Right-click on your WiFi adapter and select ‘Update driver.’
- Choose ‘Search automatically for updated driver software’ and follow on-screen instructions.
5. Reset TCP/IP Configuration
TCP/IP (Transmission Control Protocol/Internet Protocol) is crucial for your PC’s internet connectivity. A reset can help clear any issues.
Steps:
- Open Command Prompt as an administrator.
- Type
netsh int ip resetand press Enter. - Once done, restart your computer.
6. Change the Wireless Mode
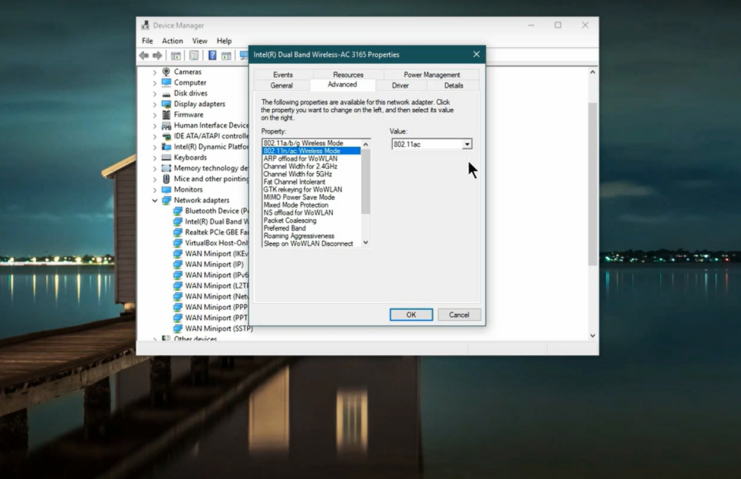
Your network adapter has different modes to support various router types. Changing this mode can help in resolving compatibility issues.
Steps:
- Go to ‘Device Manager’ > ‘Network adapters.’
- Right-click on your WiFi adapter and select ‘Properties.’
- Go to the ‘Advanced’ tab.
- Locate ‘Wireless Mode’ and try different options from the dropdown, starting with ‘Auto.’
- Click ‘OK’ and check the connection.
7. Use Google DNS
Switching to a public DNS, like Google’s, can sometimes resolve connection issues.
Steps:
- Right-click on the Network icon in the taskbar.
- Go to ‘Network & Internet Settings’ > ‘Change adapter options.’
- Right-click on your connection and select ‘Properties.’
- Double-click on ‘Internet Protocol Version 4 (TCP/IPv4).’
- Choose ‘Use the following DNS server addresses’ and input:
- Preferred DNS server: 8.8.8.8
- Alternate DNS server: 8.8.4.4
- Click ‘OK’ and check your connection.
8. Disable IPv6
Some users find that disabling IPv6 helps in resolving the “No Internet, Secured” issue.
Steps:
- Follow the previous method until you reach the connection’s properties.
- Uncheck ‘Internet Protocol Version 6 (TCP/IPv6)’.
- Click ‘OK’ and restart your computer.
9. Network Troubleshooter
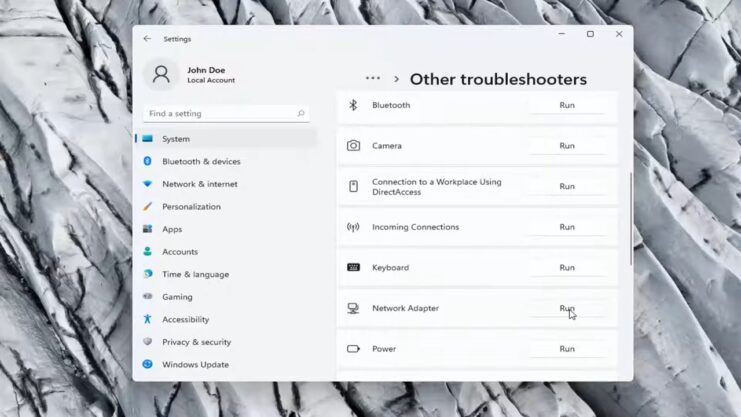
Windows has a built-in tool that can diagnose and automatically fix some problems with wireless and other network adapters.
Steps:
- Type “Troubleshoot” in the Windows search bar.
- Click on ‘Troubleshoot settings.’
- Under ‘Internet Connections,’ click on ‘Run the troubleshooter.’
10. Check for System Updates
Sometimes, the error may be due to bugs or glitches in the OS itself. Regular updates from Microsoft often include bug fixes.
Steps:
- Go to ‘Settings’ > ‘Update & Security.’
- Click on ‘Check for updates’ and install any pending updates.
11. Disable Third-Party Software
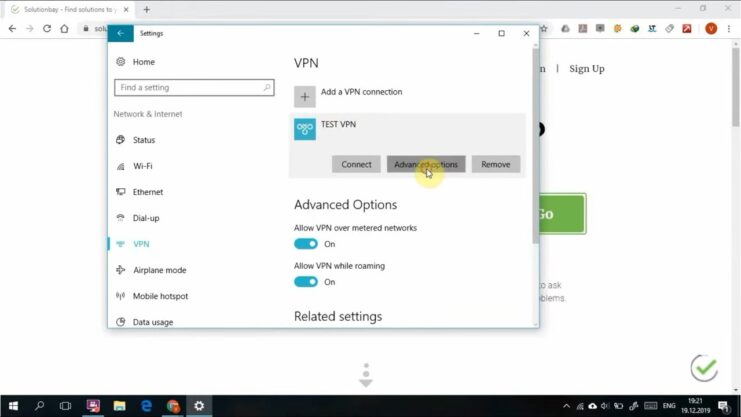
Third-party security software or VPNs can sometimes interfere with your network connection.
Steps:
- Disable or uninstall any third-party security software temporarily.
- Also, disconnect any VPN connections.
- Check your internet connection after each change.
FAQs
What is the primary cause of the “No Internet, Secured” error in Windows?
The “No Internet, Secured” error can arise due to various reasons, ranging from outdated network drivers to software conflicts. This article provides a comprehensive list of potential causes and their corresponding solutions.
Does the guide only cater to advanced users, or can beginners benefit from it as well?
This guide is designed to be user-friendly and caters to both beginners and advanced users. Each solution is explained step-by-step to ensure ease of understanding and implementation.
Are these troubleshooting steps applicable to both Windows 10 and Windows 11?
Yes, the troubleshooting steps provided are applicable to both Windows 10 and Windows 11, unless otherwise specified in the article.
Is there any risk in changing the DNS settings to Google’s public DNS?
Changing to Google’s public DNS is generally safe. However, always ensure that you note down your original DNS settings before making changes so you can revert if necessary. Using public DNS might also improve your internet speed and reliability in some cases.
What should I do if none of the solutions provided in the blog post work?
If none of the solutions work, it’s recommended to seek expert help or contact Microsoft support. There may be deeper issues at play, which might require professional assistance.
The article mentions third-party software and VPNs. Are they commonly known to cause connectivity issues?
Yes, some third-party security software and VPNs can interfere with network connections. It’s always a good idea to check them if you’re experiencing the “No Internet, Secured” error, especially if these tools were recently installed or updated.
Conclusion:
The “No Internet, Secured” error in Windows 10 and 11 can be a result of various factors. By systematically going through each solution, you can pinpoint the root cause and resolve it. Connectivity issues can be daunting, but with patience and a methodical approach, they’re usually manageable.
Always remember to turn back on any security software after testing to ensure your device remains protected. If all else fails, seeking expert help or contacting Microsoft support might be your best bet.
Related Posts:
- Why Does My Bluetooth Speaker Keep Beeping? - Silent…
- How To Charge A Bluetooth Speaker Without A Charger…
- Why Does My Mic Keep Cutting Out in Windows 10/11? -…
- 8 Fixes for Kernel Mode Heap Corruption Error on…
- How to Fix CPU Fan Error on Boot Time? - Quick Fix Tutorial
- GPU Fans Not Spinning: Main Causes and How to Fix Them