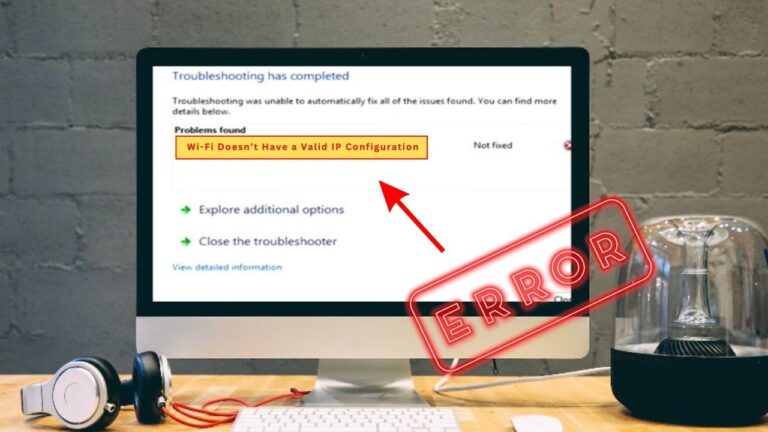The dreaded “Wi-Fi doesn’t have a valid IP configuration” error has given many people trouble in the past several years. Whether you’re a seasoned tech guru or someone who can barely find the power button on a laptop, this is one Wi-Fi issue that seems to affect us all at some point.
When this error message pops up, it can feel like your digital life has come to a grinding halt. No emails. No social media. No streaming. But fear not! By the end of this comprehensive guide, you’ll not only understand what this message means but also know how to fix it like a pro.
What Does “Wi-Fi Doesn’t Have a Valid IP Configuration” Mean?
Before we dive into solutions, it’s crucial to understand what this error message actually implies. Once you grasp the underlying cause, troubleshooting becomes a systematic, less daunting task.
IP Addresses Explained
An IP address is like a home address for your device on the internet or local network. When your device talks to other devices, it uses this unique address. Normally, your router assigns this address automatically—a process known as Dynamic Host Configuration Protocol (DHCP).
When you see the “Wi-Fi doesn’t have a valid IP configuration” error, it typically means that something went awry in this automatic address assignment process.
Why Configuration Errors Occur
Configuration errors can arise for various reasons, from minor software glitches to more complicated network issues. Maybe your computer failed to request an IP address from the router, or perhaps the router didn’t acknowledge the request for some reason.
Regardless, the result is that your device can’t connect to the network, which, in today’s connected world, is the equivalent of being stranded on a digital desert island.
Immediate Fixes
Sometimes, fixing this error can be as simple as restarting your hardware. Although it might sound too good to be true, these initial steps solve a surprising number of issues.
Restart Your Router

This is the classic “Have you tried turning it off and on again?” solution. As cliché as it sounds, giving your router a quick reboot can often clear out any temporary issues:
- Step 1: Unplug the router’s power cable.
- Step 2: Wait for 30 seconds to a minute.
- Step 3: Plug it back in and wait for all lights to stabilize.
Restart Your Computer
Sometimes, the problem isn’t the router but the computer itself. This is particularly possible if other devices are connecting to the Wi-Fi just fine. Restarting your computer can help reinitiate the IP address assignment process:
- Step 1: Save any ongoing work.
- Step 2: Restart your computer.
- Step 3: Try connecting to Wi-Fi again.
Advanced Troubleshooting
If the immediate fixes don’t work, don’t lose hope. You’re about to venture into the realm of advanced troubleshooting, where you’ll get to play detective and solve this mystery once and for all.
Flush DNS Cache
The DNS cache stores the IP addresses of web servers that contain recently viewed web pages. Sometimes, this cache can become outdated or corrupt, which can result in internet connection issues. Here’s how to flush it:
- Step 1: Open Command Prompt as Administrator.
- Step 2: Type ipconfig /flushdns and hit Enter.
Reset TCP/IP
Sometimes, the entire TCP/IP stack gets corrupt and needs to be reset. The TCP/IP stack is essentially the set of protocols that make the internet work on your device. Here’s how to reset it:
- Step 1: Open Command Prompt as Administrator.
- Step 2: Type netsh int ip reset and hit Enter.
Manually Set IP Address
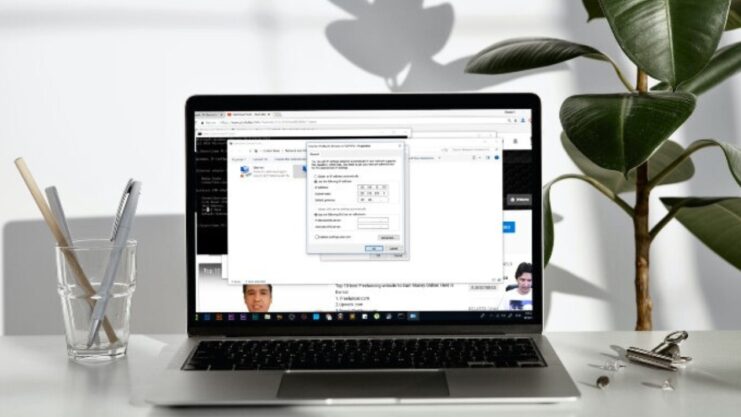
If all else fails, you can manually set your IP address:
- Step 1: Open Control Panel > Network and Sharing Center > Change adapter settings.
- Step 2: Right-click your Wi-Fi connection, select Properties, and then find Internet Protocol Version 4 (TCP/IPv4).
- Step 3: Set your IP address manually (usually in the form of 192.168.x.x).
Preventative Measures
You’ve fixed the issue, and that’s great! However, wouldn’t it be better if the problem didn’t occur again? Let’s explore some preventative measures you can take.
Firmware Updates
Routers, like all tech gadgets, receive periodic updates from their manufacturers. These updates can include security patches, new features, and bug fixes. Always keep your router’s firmware up to date. It’s usually a simple process that can be done by logging into the router’s web interface.
Regular Maintenance
Just like you wouldn’t drive your car indefinitely without checking the oil or tire pressure, your computer and networking hardware benefit from regular maintenance:
- Monthly Router Reboots: This can help prevent DHCP errors.
- Disk Cleanups: This can speed up your system, and a faster system is less prone to errors.
- Software Updates: Make sure your operating system and network drivers are up-to-date.
Common Misconceptions
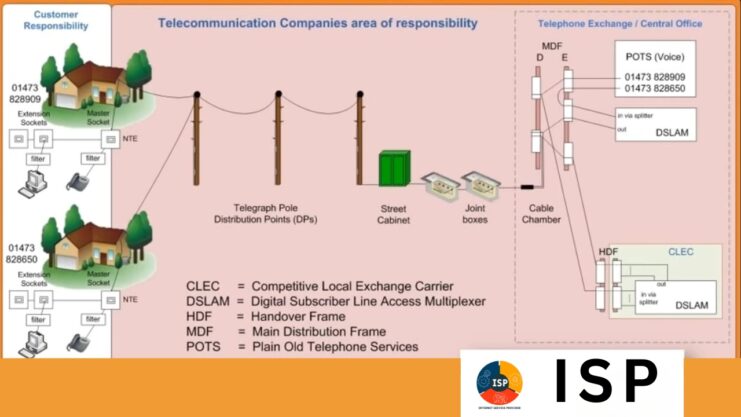
While troubleshooting, it’s easy to fall into the trap of common misconceptions that can make resolving the issue even more complicated. By dispelling these myths, we can focus on effective solutions.
It’s Always the Internet Service Provider’s (ISP) Fault
One common misconception is that if your Wi-Fi isn’t working, it must be an issue with your Internet Service Provider. While ISPs do have outages and issues, the “Wi-Fi doesn’t have a valid IP configuration” error is typically a local issue related to your own network hardware or settings.
All Wi-Fi Issues Are the Same
Wi-Fi issues can stem from a multitude of problems, from simple software glitches to more serious hardware malfunctions. The “Wi-Fi doesn’t have a valid IP configuration” error is just one of many you might experience, and the fix for one Wi-Fi issue won’t necessarily solve others.
Restarting the Computer Always Fixes the Problem
Although restarting can resolve many minor glitches, it’s not a universal fix. Sometimes the issue lies deeper within your system or network settings, requiring more advanced troubleshooting.
More Advanced Techniques
If the advanced troubleshooting tips haven’t worked, you might be dealing with a more complex issue that requires a deeper dive. These are not for the faint of heart but can be extremely effective.
Reinstalling Network Drivers
Your network driver facilitates communication between your operating system and your hardware. A corrupt or outdated driver could cause network issues:
- Step 1: Open Device Manager by right-clicking on the Start menu.
- Step 2: Expand the “Network adapters” section, then right-click on your Wi-Fi adapter and select “Uninstall.”
- Step 3: Restart your computer. Windows should automatically reinstall the driver.
Network Reset
This is a last-resort option that resets all known components of your network settings to their default:
- Step 1: Go to “Settings” > “Network & Internet.”
- Step 2: Scroll down and click on “Network Reset.”
- Step 3: Follow the on-screen instructions and restart your computer.
Check for Physical Issues

Sometimes, the problem could be physical in nature:
- Examine Ethernet Cables: If you’re using a wired connection, make sure the cables are in good shape.
- Check for Hardware Interference: Sometimes, other electronic devices can interfere with your Wi-Fi signal.
Expert Tips and Warnings
We’ve covered a lot of ground so far, but for those who like to go the extra mile, here are some expert tips and warnings to consider.
Windows Registry Edits
Editing the Windows Registry can sometimes resolve persistent issues, but this is a risky move that should only be attempted by experienced users. A single mistake can render your computer unusable.
Malware Scans
Sometimes, malware can interfere with your network settings. Perform regular scans to keep your system clean.
Backup, Backup, Backup
Before you undertake any major troubleshooting, always back up important data. This ensures that you can restore your system to its previous state if anything goes wrong.
FAQs
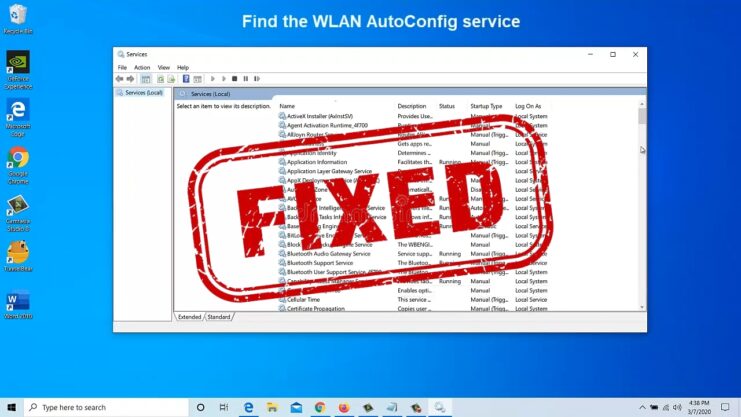
What Causes This Error?
The error can be triggered by various factors such as outdated drivers, third-party antivirus software, or even after a Windows update. Network changes that haven’t been pushed to the Network Adapter can also cause this issue.
How Can I Fix This Error?
One of the simplest methods is to restart your router. If that doesn’t work, you can try changing your router’s SSID and password.
Is the Network Service Running?
Make sure the Network Service (WLAN AutoConfig Service) is running on your computer. If it’s not, set its status to “Running” and the Startup Type to “Automatic.”
Can a Clean Boot Help?
Yes, performing a clean boot can help identify if third-party applications are causing the issue. This disables non-Microsoft apps and services temporarily.
How Can the Network Troubleshooter Help?
Windows 10 comes with a built-in Network Troubleshooter that can diagnose and potentially fix the issue. However, it may not cover all types of errors.
Should I Reset My IP Configuration?
Resetting the IP Configuration on your Network Adapter and resetting your TCP/IP settings can sometimes resolve the issue.
Does Antivirus Software Affect This?
Some users have reported that third-party antivirus software can cause this error. Temporarily disabling it can help identify if it’s the culprit.
How Do I Update My Network Adapter Drivers?
You can update your Network Adapter Drivers through the Device Manager on your computer. Outdated drivers can often cause this error.
What is a Network Reset?
A Network Reset removes all network profiles on your computer and gives you a fresh start. It’s a last-resort option but can be effective.
Final Words
In a world where staying connected is more important than ever, a Wi-Fi glitch can seem like a catastrophe. But now, armed with the knowledge from this guide, you’re ready to tackle the dreaded “Wi-Fi doesn’t have a valid IP configuration” error. Whether you’re a tech whiz or a beginner, these troubleshooting steps should help you get back online, stat!
Related Posts:
- How to Fix CPU Fan Error on Boot Time? - Quick Fix Tutorial
- How to Fix "No Internet Secured Error" in Windows 10…
- 8 Fixes for Kernel Mode Heap Corruption Error on…
- Flashlight Not Working on Android Phone? 5 Steps to Fix It
- What Does an Alexa Red Ring Means & How To Fix It?
- NVIDIA Control Panel Missing? Here’s The Fix