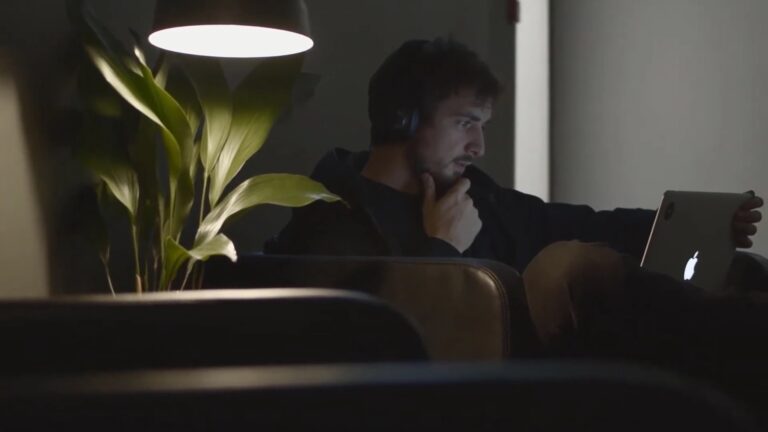Having been an avid user of NVIDIA products for years, I’ve come to appreciate the NVIDIA Control Panel. It’s more than just a tool; it’s a gateway that lets me tailor my graphics settings to perfection, ensuring that every game I play or design project I undertake looks just right.
But, like many of you, I’ve faced that moment of panic when the Control Panel mysteriously vanishes. The sinking feeling, the frustration – I’ve been there.
In this blog post, drawing from my personal experiences and troubleshooting adventures, I’ll guide you step-by-step on how to restore the missing NVIDIA Control Panel in Windows 10. We’ll delve into the potential culprits behind its disappearance and, more importantly, proactive measures to ensure it stays right where it should be.
Because, believe me, once you’ve felt the void of its absence, you’ll want to ensure it’s always just a click away. Together, let’s begin this adventure and regain authority over our visual encounters.
Why Is It Missing?
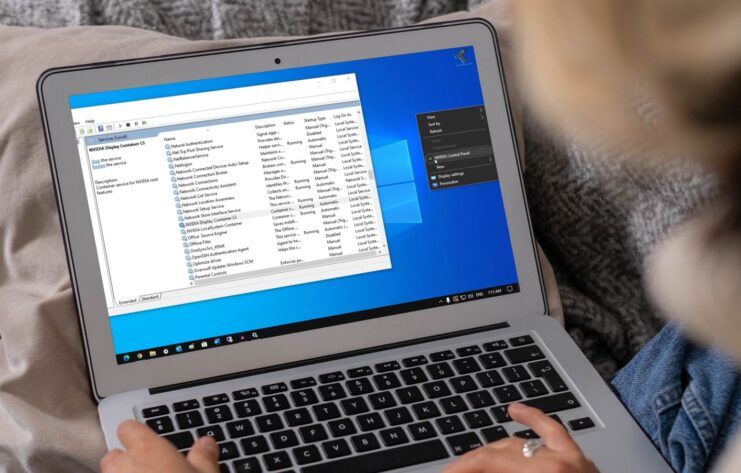
The NVIDIA Control Panel is an essential tool for gamers and professionals who want to adjust their graphics settings. However, there are times when this tool might vanish from your computer, leaving you puzzled. Here’s a deeper dive into why this might happen:
- Corrupted or Outdated NVIDIA Graphics Driver: Just like any other software, graphics drivers can become outdated or get corrupted over time. An outdated driver might not be compatible with the latest system updates, causing the Control Panel to disappear.
- Accidental Uninstallation: It’s possible that while trying to uninstall another program or in the midst of system clean-up, it was accidentally removed.
- Hidden Panel: Sometimes, it might not be missing but merely hidden from view. It might not show up in the system tray or context menu due to certain settings.
- Windows Registry Issues: The Windows registry contains information, settings, and options for the operating system. If there’s a problem or corruption in the registry related to NVIDIA, it could cause the Control Panel to go missing.
How to Fix a Missing Control Panel
If you find yourself scratching your head over the missing Control Panel, here are detailed steps to bring it back:
1. Update NVIDIA Graphics Driver:
- Navigate to the official NVIDIA website.
- Search for the latest driver compatible with your graphics card.
- Download and install the driver, following the prompts.
- Reboot your computer after the installation.
2. Reinstall:
- Press
Windows key + Rto invoke the Run dialog. - Enter “appwiz.cpl” and hit Enter.
- In the ensuing window, locate the NVIDIA Panel.
- Right-click to uninstall it.
- After uninstallation, reboot your system.
- Revisit the NVIDIA website to download the most recent version of the Control Panel.
- Install it as per the given instructions.
3. Make It Accessible via Context Menu:
- Right-click on a vacant area on your desktop.
- Choose New > Shortcut.
- For the location, input:
C:\Program Files\NVIDIA Corporation\Control Panel\NVIDIA Control Panel.exe - Click ‘Next’, name it ‘NVIDIA Control Panel’, and finalize by clicking ‘Finish’.
- Now, the NVIDIA Control Panel should be accessible when you right-click on an empty desktop space.
4. Mend the Windows Registry:
- If you’re well-versed with the intricacies of the Windows registry, launch the registry editor,
Regedit. - Navigate to:
HKEY_LOCAL_MACHINE\SOFTWARE\NVIDIA Corporation\Windows\CurrentVersion\Control Panel\Desktop - Right-click on the pertinent NVIDIA Control Panel key and opt to delete it.
- Reboot your system, and the Control Panel should ideally be restored.
Note: Tampering with the Windows registry can be risky. Ensure you back up the registry or create a system restore point before making any changes. If unsure, seek assistance from a professional.
Preventing it from Going Missing
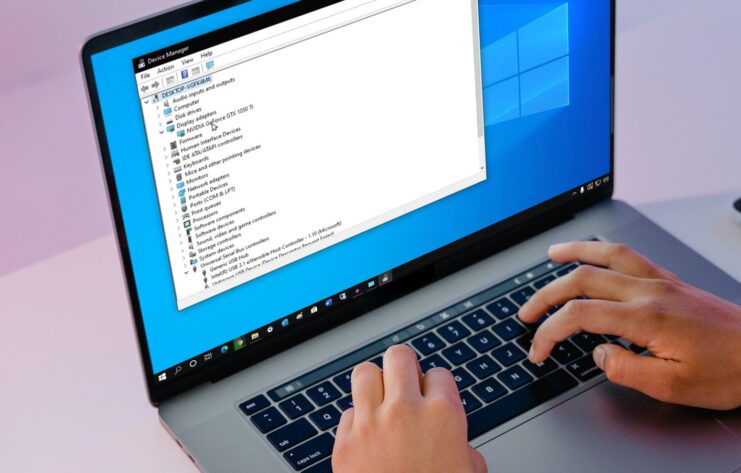
Ensuring that it l remains accessible and functional on your computer is crucial for a seamless graphics experience. Here are some proactive measures you can take to prevent it from disappearing:
1. Regularly Update the NVIDIA Graphics Driver
NVIDIA frequently releases driver updates to address bugs, and compatibility issues, and introduce new features. Regularly checking for and installing these updates ensures that the Control Panel remains compatible with your system.
2. Avoid Unintentional Uninstallation
Be cautious when uninstalling programs from your computer. Double-check to ensure you’re not inadvertently removing the Control Panel.
It’s a good practice to review the list of programs you’re uninstalling, especially if using batch uninstallers.
3. Ensure the Control Panel’s Visibility in the Context Menu
The context menu (right-click menu) is a quick way to access the Control Panel. Ensure that it’s always visible there.
You can do this by checking the NVIDIA settings and ensuring the option to show in the context menu is enabled.
4. Regular Backups of Windows Registry
The Windows registry is a critical component of your operating system. Any corruption or unintended changes can lead to software issues, including the disappearance of the Control Panel.
Regularly backing up the registry ensures you can restore it to a working state if needed.
Additional tips

- System Reboot: Sometimes, a simple restart can resolve many minor glitches, including the Control Panel not showing up.
- NVIDIA Diagnostic Tool: NVIDIA provides a diagnostic tool that can help identify and fix common issues with its software. Running this tool might help in situations where the Control Panel is missing.
- Third-party Driver Updater Tools: These tools can automatically detect outdated drivers and update them. While NVIDIA’s official site is the best source, these tools can be handy for those who prefer automated updates.
- Reach Out to NVIDIA Support: If you’ve tried all the solutions and the Control Panel is still missing, it might be time to contact NVIDIA’s customer support. They can provide specialized assistance tailored to your system’s configuration.
Remember, the key is to be proactive and regularly maintain your system to prevent such issues. If you have further queries or need clarification on any point, don’t hesitate to drop a comment below. We’re here to help!
FAQ
What if I can’t find it?
If you can’t find it, it’s possible that it’s not installed on your computer. You can download the Control Panel from the NVIDIA website.
What if I need help using the NVIDIA Panel?
If you need help you can refer to the Help documentation. You can also contact NVIDIA support for help.
What are the system requirements?
The system requirements are:
- Windows 7 or later
- An NVIDIA graphics card
- A compatible display
How do I make an update?
The NVIDIA Control Panel can be updated automatically or manually. To update automatically, you can use the NVIDIA GeForce Experience software.
To update manually, you can download the latest version from the NVIDIA website.
How do I uninstall?
To uninstall the Control Panel, you can use the Windows Control Panel. In Windows 10, you can find it by typing “Control Panel” in the search bar.
Then, click on “Programs and Features” and select “NVIDIA Control Panel”. Click on “Uninstall” and follow the on-screen instructions.
Concluding Thoughts
The NVIDIA Panel stands as a pivotal component for enthusiasts and professionals aiming to fine-tune their visual experiences on screen. Its significance cannot be overstated, especially in an era where graphics play a central role in computing tasks, from gaming to design.
By diligently adhering to the preventive measures outlined above, users can not only safeguard the Control Panel’s presence but also ensure a smoother, hassle-free interaction with their NVIDIA products. In essence, a proactive approach today can circumvent potential disruptions tomorrow, solidifying the Control Panel’s role in delivering optimal graphical performance.
Related Posts:
- Need to Stop Bad Habits for Your Kids? Start Here:…
- What is NVLink and How Does it Differ from SLI:…
- How to Fix CPU Fan Error on Boot Time? - Quick Fix Tutorial
- 27 Best Gaming Mouse Pads 2024 - Precision and Control
- 10 Best Wireless Gaming Mouse 2024 - Ultimate…
- Logitech G600 MMO Gaming Mouse 2024 - Experience…